One of the worst feelings you can get when editing is premiere crashing. Obviously you forgot to save your project while you’ve been working, and in an instant it’s all gone. But an arguably more enraging feeling is that of missing files. Everything was working, you saved it all correctly, and now it’s gone! Worry not, and let’s go over some of the ways to solve this issue.
First, organization is key. This goes for every aspect of editing, but especially keep this in mind for your files. Naming your files with recognizable names, both in premiere and in your file explorer, can solve some of the hassle. And it’ll keep you from accidentally deleting files that you need later. After all, preventing a problem is better than fixing it.
Folders and bins can help you organize your workflows more efficiently, and if you end up missing something it should be easy enough to find. Permanently deleting footage you’ve shot can’t really be fixed, but a little extra time when arranging files can greatly reduce your odds of doing so. But even when you’ve done all this, premiere can still choose to act difficult, so what can you do to fix it?
How to read it
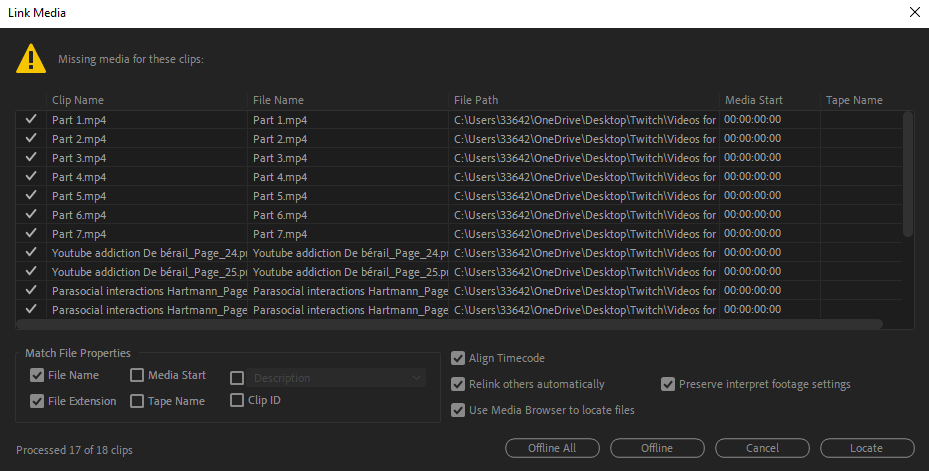



A blessing as well
But this screen shouldn’t just be something to be wary of. In fact, it can be especially helpful when working on computers with other people. File names can be pretty predictable (for example, “scene 1”), and when working on a computer with many different projects, your clips may end up referring to the wrong media. What this’ll look like is that you’ll open up premiere, and end up with a timeline that has all your edits, and looks identical to where you left off, but with all of the clips being replaced by other shots. You don’t want to re-edit everything, since it’s right there, and you know where your shots are on the computer. In that case, you can manually send them offline.

By right-clicking the clip in your timeline, you’ll see a “make offline” button appear. By clicking on this, you’re telling premiere that it should forget where it was previously referencing that file. Using the locate button on the same screen as previously, you can now manually find the folder where your clips are located. Doing this for all the clips in your timeline being referenced to some other file, you can solve your problem without re-starting your editing.