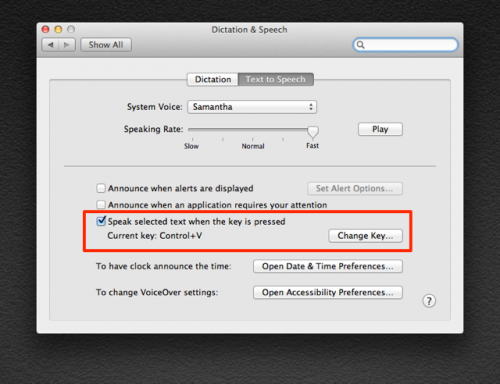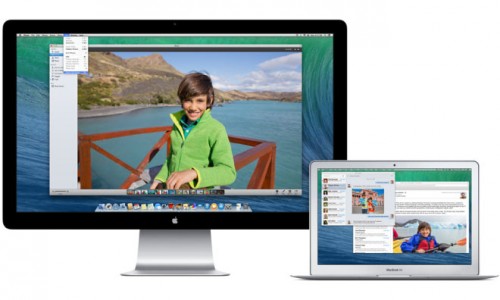I have collected a few tricks, tips, and shortcuts that you may not know and might enjoy using. I started off with the cool trick that is the most fun to work with for writing and such a timesaver.
1. A cool way to catch mistakes in your writing or presentations is for your work to be read aloud back to you. You can use your Mac for this with Dictation and Speech.
First, go into your System Preference (the clock gear box) and open Dictation and Speech, choose the Text to Speech tab at the top and make sure to click Speak selected text when key is pressed. You can keep the current selection of keys to press shown below that line or change to a new set of keys. You can have fun choosing the voice and language you want to hear when your Mac reads your work aloud. In the Dictation and Speech selection in System Preference with the tab open for Text to Speech, select the System Voice from the drop down. My personal favorite is Lee, the Australian English voice which I found in the Customize selection on the System Voice drop down.
Highlight the text you want to check for errors and press the two key combo to convert text to speech. After highlighting/Selecting text and pressing the key combo, you can listen for errors. What a great way to find mistakes that you often miss while re-reading. This is also a timesaver tip! Another great tip for when students are working on their finals!
Below is a link to Apple Support for more in-depth instructions.
2. Keyboard Shortcuts–  Option + over (left or right) You ever wonder why you even have these Arrows on your Mac Keyboard? Here are some cool ideas to put these arrows to good use.
Option + over (left or right) You ever wonder why you even have these Arrows on your Mac Keyboard? Here are some cool ideas to put these arrows to good use.
Use Option + Up or Down while viewing web sites with many pages. This bring you quickly up and down through the pages, this is especially useful when ordering items at your favorite online store.
Use Command + Shift Up to go to top of page or Command + Shift Down for bottom of page. Also, Shift + Left or Right can bring you to new pages.
Use Option + Left or Right while working with text to advance to next word quickly. Use Control + Command + D while writing to bring up the dictionary and find synonyms for getting the perfect word. This is especially helpful for students when cramming to get the Finals in!
3. Using Quick Time Player to capture clips you are viewing on Mac. If your Quick time Player is not in your Dock you will find it in Finder in Applications and from there you can drag it down to your Dock. First, Right (Secondary) click on the Quick Time Player to get a choice and choose New Screen Recording and a box will pop up. Then, start the clip you want to save on your browser and then click the Record red button on Quick Time Player. Then click on the upper left corner of the clip screen and drag to lower right corner of clip screen and press on start recording on your screen that appears. Don’t forget to stop recording when clip is done by pressing the button on QuickTime player or right clicking on QuickTime in Dock and pressing Stop Recording. Quick keyboard shortcuts using Quick Time Player is Space Bar stops clip in Quick Time, J Rewinds, L Fast Forward, below is a short version of quick keyboard shortcuts I found that dates back to 2010 from Ross W. :
Pause / Play: Tap spacebar.
Pause: Press K.
Play Forward: Press L (multiple taps will increase speed of playback).
Play Reverse: Press J (multiple taps will increase speed of backwards playback).
Slow Motion Forward: Hold K+L together or hold right-arrow.
Slow Motion Reverse: Hold J+K together or hold left-arrow.
View Full Screen: Press Cmd+F together.
I tried these and they still work for the OS X 10.9.2. Try out these quick tips and keyboard shortcuts that may make your work day a little easier and more fun!