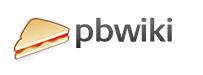Twitter is a microblogging tool that has gotten really popular over the past year. Instead of regular blog posts, Twitter is a service for creating short blog posts (140 characters max.) to communicate with friends, families, and colleagues – hence, microblogging. For a quick introduction to Twitter and how it works, watch this Common Craft video.

So, what does Twitter have to do with language teaching? Well, because there is a character limit, users must learn to write short, concise posts, which is a good writing skill for language learners to practice. Steve Wheeler gives a bunch of interesting ideas for using Twitter in teaching on his blog, including creating a Twitter account and posing as a historical figure and writing ‘tweets’ (individual twitter posts) in the style of that person, or using it for collaborative writing. Twitter would also be a great way for students to meet and communicate with native speakers, or for students studying abroad to keep in touch with teachers and others back home. You could also use it for 20 Question-style games, polling (with Poll Daddy), or to post a “word of the day” (I got these ideas from this slideshow about using Twitter in teaching language). Also, Twitter can be used as a corpus tool – use the search feature to find tweets with a particular word or phrase.
Have you used Twitter in the classroom? What other ideas do you have for using it in teaching?
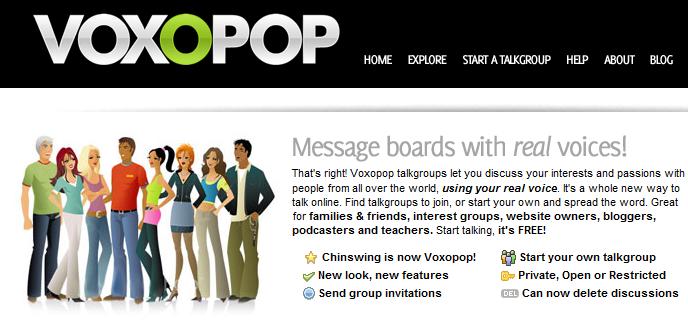

 Are you defessus
Are you defessus