Great news! College faculty and staff can purchase many computer peripherals directly through Oracle Finance purchasing system.
Purchasing with this new system gives you the ability to price,
budget, order, and directly receive items. In addition, you will be
able to track shipping and confirm charges are correct. We are here to
guide, and recommend items you might be looking for; feel free to give
us a call or email the ITS Helpdesk. The Middlebury College Bookstore also has many accessory items in stock and can direct you to what will work for your setup.
PURCHASE THROUGH ITS
Although you can purchase your own office peripherals, cables, and such, please remember you must work with ITS on purchases of computers, tablets, specialty monitors, and printers, as well as projectors, network switches, software, and TVs. This will ensure you receive educational discounts, proper licensing, and appropriate warranties on college-supported equipment. College funded computer purchases must be coordinated with Information Technology Services (ITS) prior to ordering, so ITS may review the specifications to ensure the equipment is compatible with the Middlebury College environment plus confirm in-house support is available. For example, there are items ITS does not support, like departmentally purchased printers, or non-standard model computers.
PURCHASE ON YOUR OWN
We have put together a list of common accessories our campus customers have requested and we have tested. Because items come and go in availability, and pricing changes, this list may go out of date. Like I said, feel free to check in with the Middlebury College Bookstore or with us at the ITS Helpdesk, we are here to help.

 ITS is pleased to announce that we are now licensed to provide currently employed faculty and staff with Microsoft Office, free of charge, for use on home computers. We have a new portal page where you can login and download Microsoft Office.
ITS is pleased to announce that we are now licensed to provide currently employed faculty and staff with Microsoft Office, free of charge, for use on home computers. We have a new portal page where you can login and download Microsoft Office.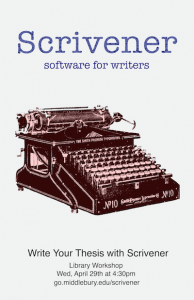
You must be logged in to post a comment.