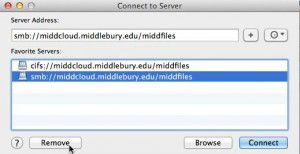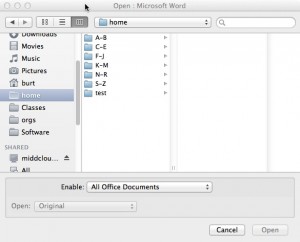Does your college-owned Mac have the latest and greatest version of the Self Service application? It’s easy to tell… just launch Self Service located in the Utilities folder. If you see the Middlebury logo in a dark blue band across the top — you’ve got the new version which offers not only our latest installers, but also access to many installers from off-campus.
If you don’t have the updated version, you’ll only see one featured piece of software to install — the new Self Service utility. We encourage you to install this update as soon as possible so you’ll be able to install updated software, printers, and drivers when you need them. Here’s how to proceed:
Important! If your computer is running macOS 10.9 or older, please update the OS to 10.12 (or newer) before attempting to update Self Service. 10.12 (“Sierra”) is available in the old Self Service to computers that are eligible.
- The Mac needs to be connected to Ethernet on the Middlebury campus network to update Self Service.
- Open Self Service, then look for ”’JAMF Cloud”’. This is a “featured” install, so it should appear on the main screen.
- Read the installation instructions before proceeding.
- When the installation has completed it may report a ”’failure”’ — this is normal — just close then re-open Self Service.
- There should be a visual difference (as well as a new version number) to Self Service. You are done – except…
- for macOS 10.13.2 or higher, re-opening Self Service will prompt you to ”’Approve”’ the MDM profile in System Preferences. Please follow the link then click the ”’Approve”’ button. This helps enable various security & conveniences for your computer, including pre-approval of third-party kernel extensions for common software (ex. Sophos or Google Drive File Stream).