We’ve added jumper cables, snow tires and fired up the Mobile Helpdesk! We’re coming to you with dates for 2018! Having some issues with computing? Want face to face help but you don’t have time to run across campus? The Mobile Helpdesk will be on-site at Marbleworks, Bi-Hall and 700 Exchange St. starting next week. Click here for dates and locations.
Tag Archives: Helpdesk
Adobe Creative Cloud 2017 Now Available
 Since the release of the new Adobe Creative Cloud 2017 suite, there have been many requests to install it on college-owned computers and in the public labs for teaching. We are pleased to let you know that it is now available.
Since the release of the new Adobe Creative Cloud 2017 suite, there have been many requests to install it on college-owned computers and in the public labs for teaching. We are pleased to let you know that it is now available.
Current Adobe users will need to remove older application versions from their college computers first, then install the new 2017 versions to maintain compatibility with our labs and other colleagues. To simplify this upgrade process, self service options are now available for both Mac and Windows college-owned machines.
Here are the upgrade steps for college-owned computers:
Windows:
- Review details about how to use the self service website.
- Login at http://go.middlebury.edu/kss, click Want Software?, then click the link for Install CCUninstaller to remove all older Adobe Creative Cloud applications.
- This will bring you to a download history page, wait 10 minutes, check your programs list under your start menu, to see if your Adobe apps are gone.
- Reboot your computer.
- Login again at http://go.middlebury.edu/kss, click Want Software?, then click the link for Install Adobe Photoshop (Indesign or Illustrator). Allow at least 15 minutes for the install to begin.
Mac:
- Review details about how to find and use the Self Service utility.
- Copy the Plug-ins folder from your computer’s Application folder (e.g., /Applications/Adobe Photoshop CC 2015/Plug-ins/) in advance, as the upgrade process may remove existing ones.
- Launch the Service Service utility.
- In the search field (top right), type 2017, then press Return to show the new offerings.
- Click the Install button to run Adobe CC Uninstall – through 2017.0 to remove all older Adobe Creative Cloud applications.
- Reboot your computer.
- Launch Self Service once again, then search for 2017.
- Click Install to run the application installers you need.
Notes: Adobe Acrobat DC will need to be re-installed if you had it before; it is available through Self Service as well.
Feel free to contact the Helpdesk during our open hours if you happen to hit any road bumps.
To upgrade your mac or NOT
Apple is currently offering macOS 10.12 (Sierra) as an update. ITS does not currently support Sierra and recommends against installing this new operating system at this time. “Sierra” hasn’t been around long enough to have been thoroughly tested with all applications in use on campus. Please see http://go.middlebury.edu/sierra for more information.
We recommend upgrading to OS X 10.11 (El Capitan) if you are not already running it; this is currently the preferred operating system for college-owned Macintosh computers. Older operating systems are not updated; they also may not be able to browse to secure websites, and cannot run the latest version of Microsoft Office.
Caution: Back up your important data before upgrading your operating system! While we should always keep our information secure, upgrades pose an extra risk of data loss due to the sheer amount of work a hard drive goes through during this process. Performing an upgrade while on campus, using your Ethernet cable and power supply will provide best results. To upgrade your system, open the Self Service utility on college-owned Macs, then click on the OS category on the right.
If you have any questions or need help, please create a ticket at http://go.middlebury.edu/whd, and provide the “Property of Middlebury College” number for the computer you are using.
Internet Explorer 11 update instructions
Good afternoon,
These instructions are required for Hyperion EPM 11 reporting workspace users.
The block on installing Internet Explorer 11 will be removed in the evening on Friday, September 11th. The automatic check for updates to Windows runs every morning.
The next time you are prompted to restart your computer, you must follow these instructions.
- Please restart your computer.
- Once the computer has restarted, manually check for Windows updates by performing the following steps.
- Go to Start -> Control Panel. Type Windows Update in the ‘Search Control Panel’ box (located in the upper right hand corner).
- Click Windows Update
- On the Windows Update screen, click Check for updates. Wait for Windows update check to finish.
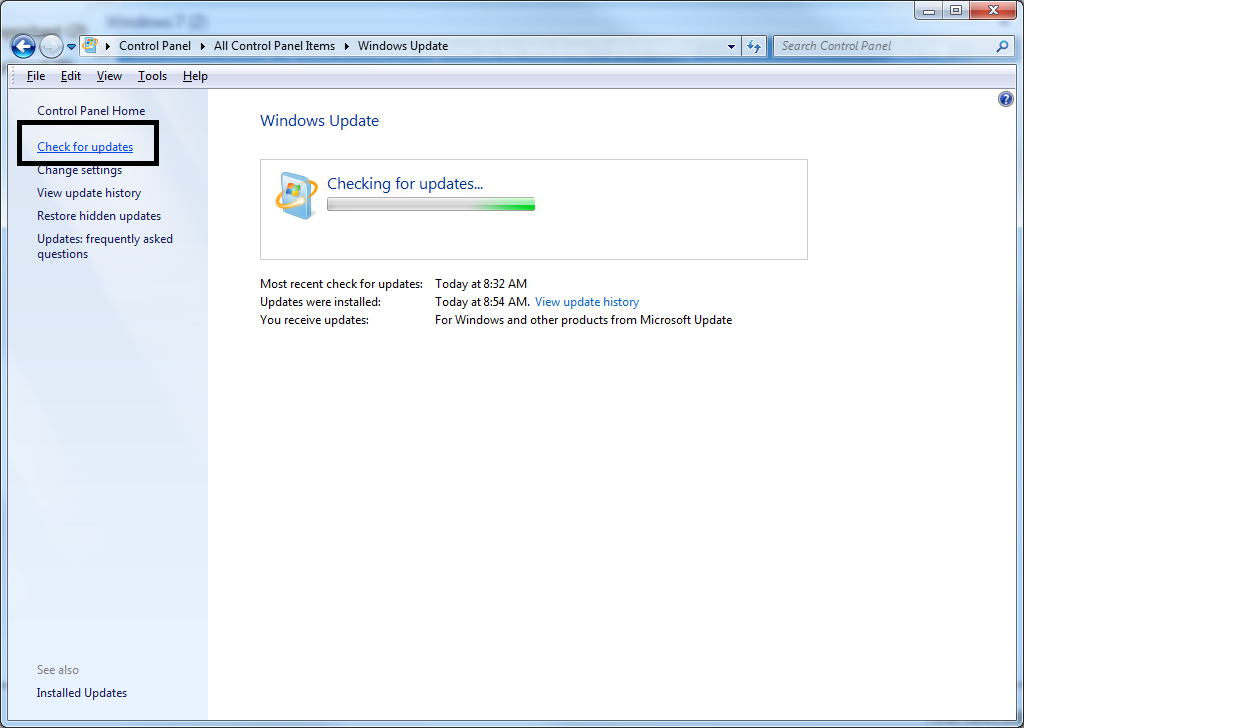
You will see a page similar to this (the actual number of updates may be different). Important updates will be selected for you already. The Internet Explorer 11 updates will be important updates.
- Click Install Updates.
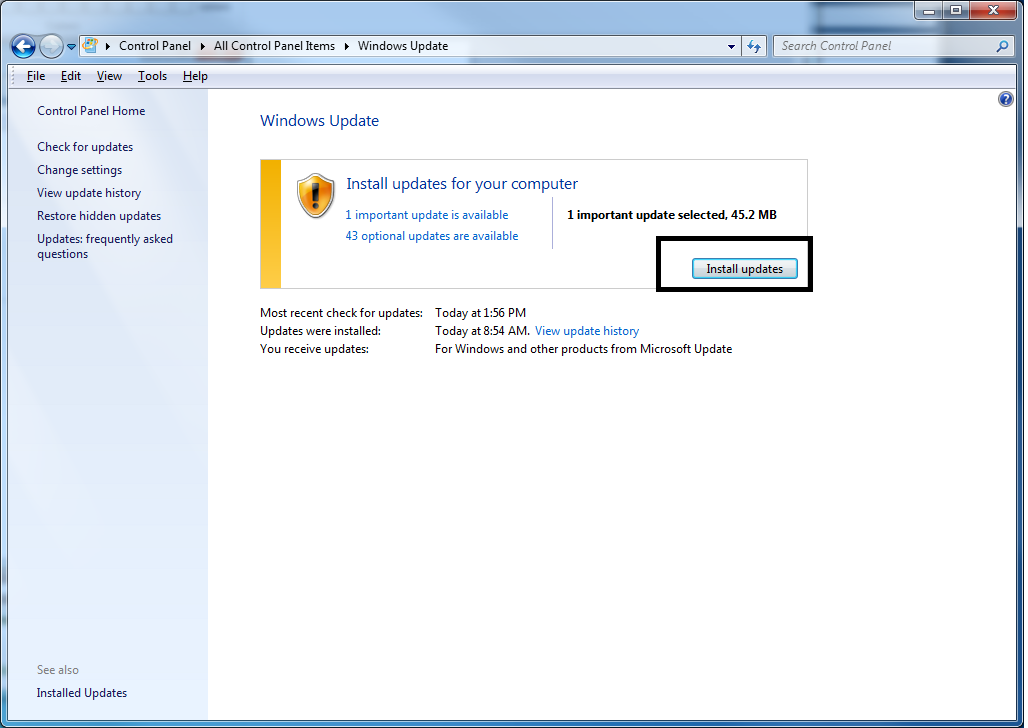
- Restart your computer if prompted after the installation completes.
- Repeat steps 2 through 7 until no more Important Updates are found. You may need to check for Windows updates multiple times.
ITS system and network maintenance plans over the 2014 Holiday Break
Dear Colleagues,
Every year we take a brief period during the Holiday Break to perform needed maintenance and upgrade of our infrastructure and core systems. Below is a description of what we are planning for December 20th,21st, 22nd and 23rd, and how it may impact you.
- Exchange email environment will be upgraded from version 2010 to 2013
- The new 2013 cluster is already built and integrated together with our 2010 cluster.
- We will migrate student mailboxes beginning Wednesday, Dec 17th through Friday, Dec 19th. Faculty & Staff mailboxes will migrate beginning Saturday, December 20th through Sunday, December 21st.
- Once all of the Outlook accounts have been migrated, you will see two or more restart messages. If you have access to multiple mailboxes, you will see more restart messages. Except for that, we do not anticipate any other impact for you.
- The interface for webmail will be changed, with an updated design that is reflective of the Outlook 2013 interface.
- We have identified an issue that relates to the existence of both Exchange 2013 and Exchange 2010 servers that affected relatively small percentage of mailboxes, however many of them belonging to Faculty. These mailboxes were not accessible for much of Monday, Dec 16th, to resolve this problem, these mailboxes have been migrated to Exchange 2013 ahead of schedule. Our sincere apologies for the inconvenience this cause these individuals during this transition.
- PaperCut printing management service will be upgraded on Sunday, Dec 21st between 8 am and Noon. There will be several short printing service interruptions during this window.
- Wireless Infrastructure Upgrade on Monday, Dec 22nd between 9 and 11 am.
o During this upgrade all wireless access points on campus will be rebooted, resulting in up to 15 minutes of wireless connectivity downtime throughout the campus, Bread Loaf and the Snowbowl.
- Middlebury core network routing changes on Tuesday, Dec 23rd
o We will be adjusting parts of our core network and routing between 8 AM and Noon. There will be 30-45 minutes of network service interruptions to McCardell Bicentennial Hall and separately, 30-45 minutes of network service interruption to residence halls on the North side of campus.
- Internet related outages – starting at 2pm on Tuesday, Dec 23rd
o Beginning at 2pm, we will be testing Internet and network component failover procedures. We expect there will be 3 to 5 interruptions of Internet connectivity to and from the Middlebury network, each lasting about 5 minutes.
Thank you for your patience and support as we perform these necessary upgrades,
Billy Sneed
ITS – Central Systems & Network Services
Middlebury College
Middlebury, VT 05753
Library and Helpdesk Hours for Memorial Day Weekend
The Davis Family Library and Helpdesk is open 9-5 for the rest of this week, including Saturday and Sunday. The library and Helpdesk will be closed Monday for Memorial Day, then open 9-5 the rest of next week.
The Armstrong Library is open 9-5 the rest of this week, then closed Saturday, Sunday, and Monday.
For a full listing of library and/or Helpdesk hours, please consult go/hours.
Outlook Calendar Best Practices (or How to Avoid Scheduling Mishaps with Outlook)
To help resolve issues with scheduling meetings using Outlook, LIS has created a document called Outlook Calendar Best Practices. The document is available on our Helpdesk Documentation website. Please contact the Helpdesk if you have any further questions.
New Helpdesk Website
The new Helpdesk website (go/helpdesk) is live. Our goal is to make it as easy as possible for you to find the information you need. We hope to accomplish this with:
- Improved navigation – our information is broken down into major categories; choose the category that makes the most sense for your issue, and
- A “Search Help” search box on our homepage; type in a search and get results only from our site and our wiki documentation. (Note: this will be more effective after Google has a chance to index the new site, and should work properly after break.)
If you have go shortcuts or bookmarks to pages on our site, they may no longer work. If you can’t find what you’re looking for, or just have comments about the new site, let us know. We want to make your experience on our site as enjoyable as possible.
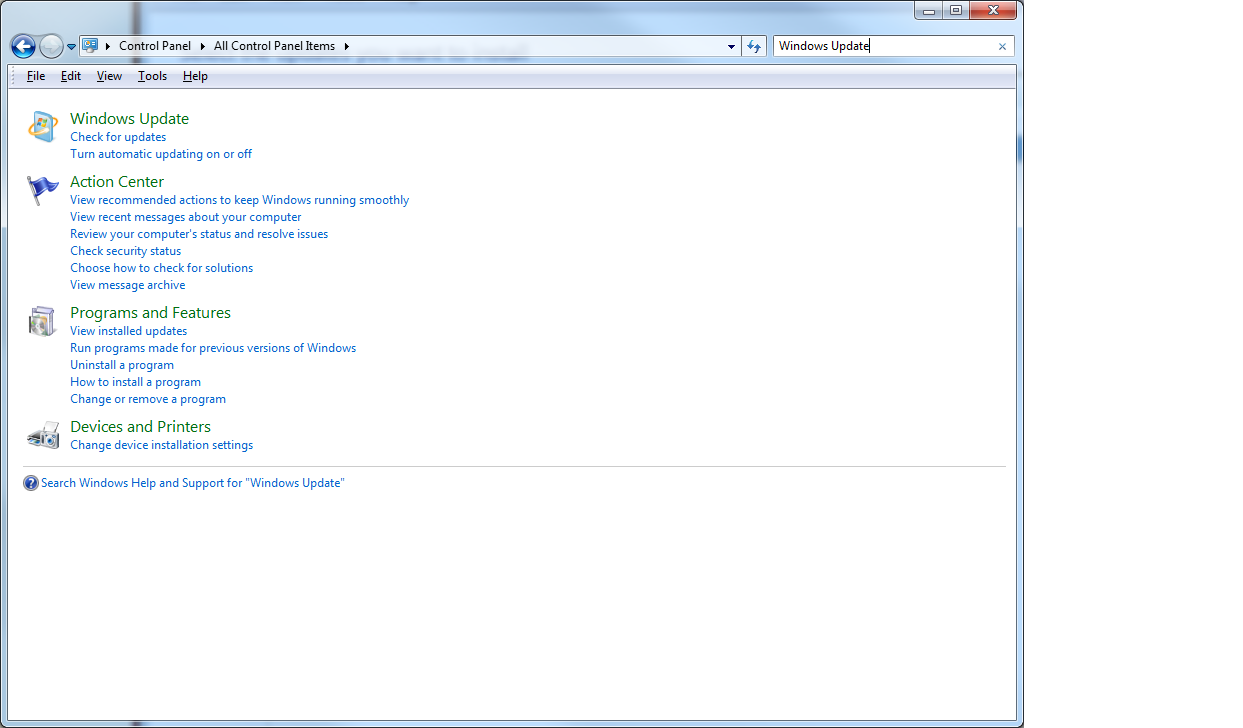
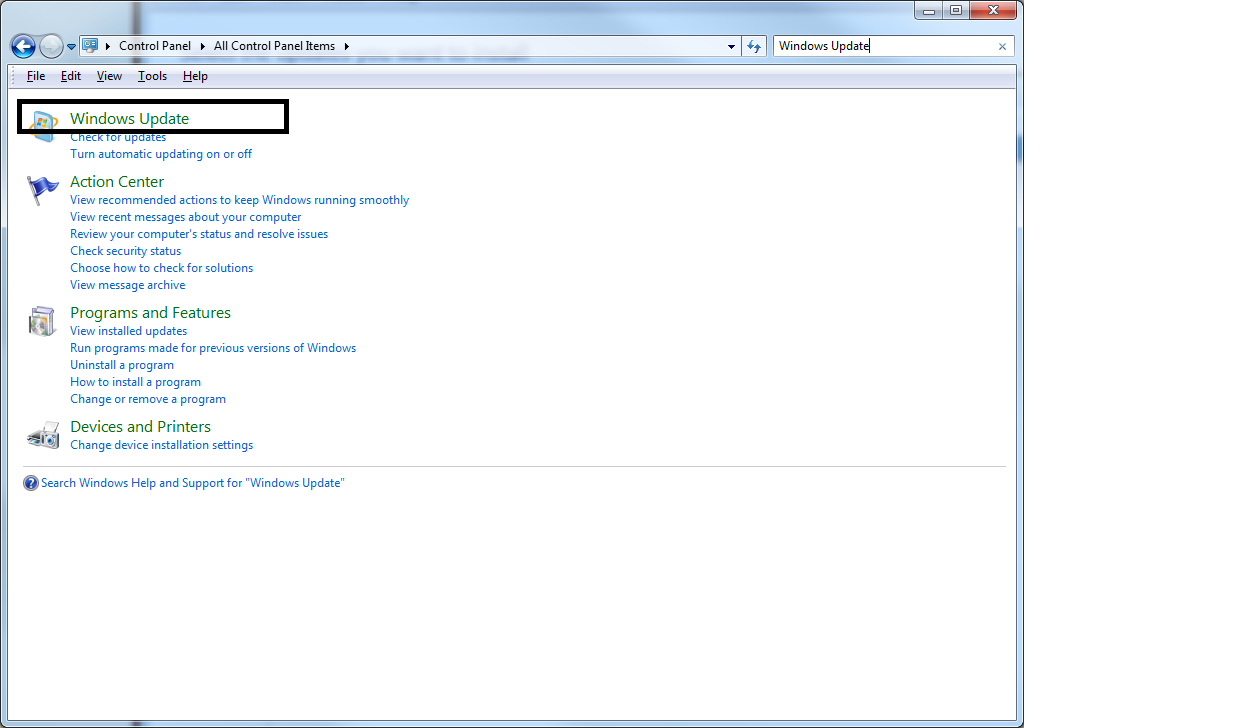
You must be logged in to post a comment.