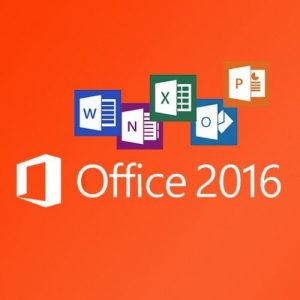 Is your college-owned computer already running Microsoft Office 2016? If so, you’re all set; read no further (unless you hate to miss anything!) Not sure? Here’s how you can find your version information.
Is your college-owned computer already running Microsoft Office 2016? If so, you’re all set; read no further (unless you hate to miss anything!) Not sure? Here’s how you can find your version information.
If you have yet to upgrade your version of Office, it’s time to seize the moment and take care of this important detail so you’ll be using the recommended version. Office 2016 is available for college-owned computers through self-service installs that can be done at your convenience. You’ll find installation instructions — and some great resource links — on our Office 2016 wiki page. If you’d like assistance or have questions about the Office upgrade process, please submit a Helpdesk ticket and we’ll be happy to lend a hand.
Reluctant to upgrade? You may be relieved to hear that you won’t need to relearn everything you already know. The main changes are a streamlined look that provides the same experience on different devices, such as phones and tablets, and better integration with OneDrive for file storage. Office 2016 is also needed so you can use Multi-Factor Authentication with Outlook.
But don’t take my word for it — check out How to Learn More about Office 2016 and convince yourself that it’s time to move on up!
 Since the release of the new Adobe Creative Cloud 2017 suite, there have been many requests to install it on college-owned computers and in the public labs for teaching. We are pleased to let you know that it is now available.
Since the release of the new Adobe Creative Cloud 2017 suite, there have been many requests to install it on college-owned computers and in the public labs for teaching. We are pleased to let you know that it is now available. When you hear the words “cloud,” “sync,” and “local” all in one sentence do your eyes glaze over? You are not alone. Please take a look at our
When you hear the words “cloud,” “sync,” and “local” all in one sentence do your eyes glaze over? You are not alone. Please take a look at our  ITS is pleased to announce that we are now licensed to provide currently employed faculty and staff with Microsoft Office, free of charge, for use on home computers. We have a new portal page where you can login and download Microsoft Office.
ITS is pleased to announce that we are now licensed to provide currently employed faculty and staff with Microsoft Office, free of charge, for use on home computers. We have a new portal page where you can login and download Microsoft Office.
You must be logged in to post a comment.