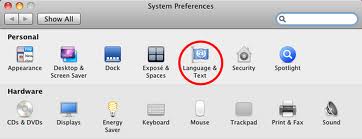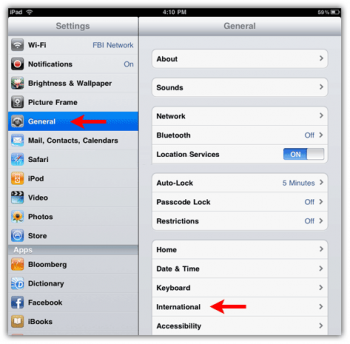Changing the Language & Text on your Mac, iPad, iPhone or iPod
This is the perfect time of year to learn how to change the language on your Mac. For students who are not allowed to read this in English, perhaps someone in each language school can translate this into the desired language and post in the classroom for the students.
Changing Language on a Mac
- You start by going into your System Preference, in your dock it looks like the gears of a clock. Or click on the Apple Logo at the top left and then select System Preference.
- In System Preference, click on Languages &Text.
- Under the language tab, you will notice a list of languages. If you do not see the desired language, click Edit List below the list of languages. Select the language you want to add to the list. Then, select the desired language from the list and drag it to the top of the list.
- To see the change right away without logging out, click the red button to close Languages and Texts.
- Click on the Apple Logo and click Force Quit Finder.
- Select Finder and click on Relaunch.
Changing Language on an iPad
This is much easier than you think…
Simply go to Settings or System Preferences an tap General, then scroll right side up so you can see International toward bottom of list and tap then choose whichever language you need.
You can also change the language of the keyboard by tapping on keyboard above International and choosing a language or adding one or more you may need. You are now ready to change language of keyboard when you are typing in an application, just click on the key with the world globe icon until you see the desired language (see image below).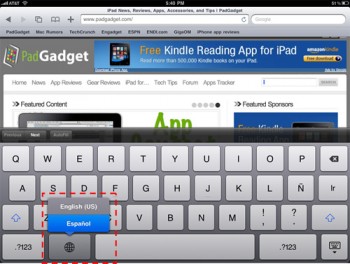
Now you are ready to enjoy the summer at Middlebury Language School!