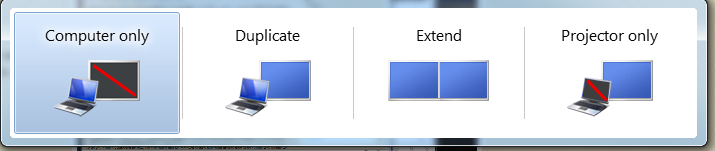Our classrooms support the playback of DVDs from any region of the world. However, this is not the case with Blu-ray discs. Blu-ray discs come in four “flavors” based on their region: Region Free, Region A, Region B, Region. C Currently, our classrooms support the playback of Region Free and Region A Blu-ray discs. (See the Regions section of this page for more info on Blu-ray regions: http://www.blu-ray.com/movies/info.php).
At this time Media Services does not support the playback of Blu-rays from regions B and C in classrooms.
The Library does not order titles on Blu-ray from regions B and C and it does not maintain a library of titles of them.
If you have purchased a Region B or C Blu-ray disc that you need to use in class, please check the existing collection to see if we have the title in Region A. If not, the Library can attempt to purchase the (A) American region. Please use this form to request the purchase.
Even though equipment to play Blu-ray discs from any regions exists, it is not easy to use and it is unreliable. The procedure to project a blu ray of another region (B or C) is a complex procedure and will effect the ability for another person to play Blu-ray discs. In addition, the need for a remote control also adds a layer of complexity. Power outages also adversely effect the players settings and may make playback impossible.
For the reasons outlined above media services does not, at this time, support Blu-ray discs from region B or C.
We hope this will change in the future, and we will announce an update on this blog when that happens.
Sincerely,
Stewart Lane and Petar Mitrevski
Media Services