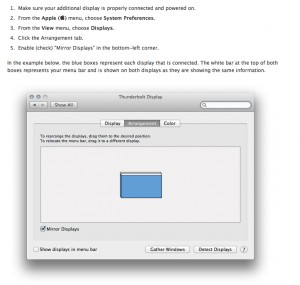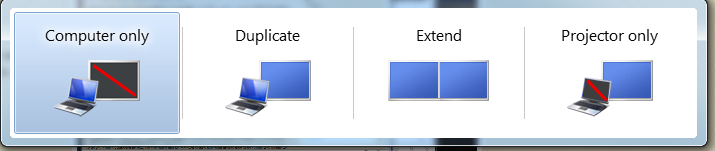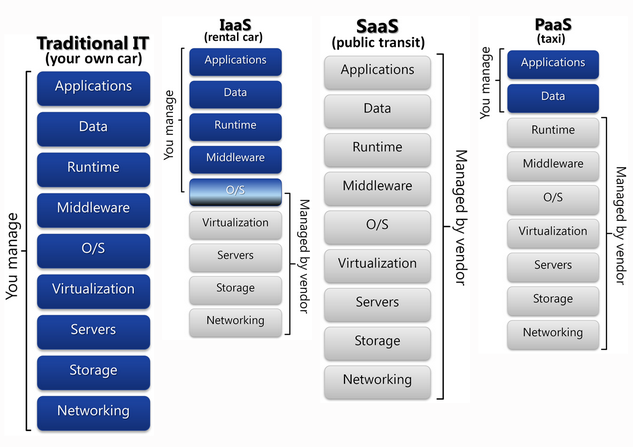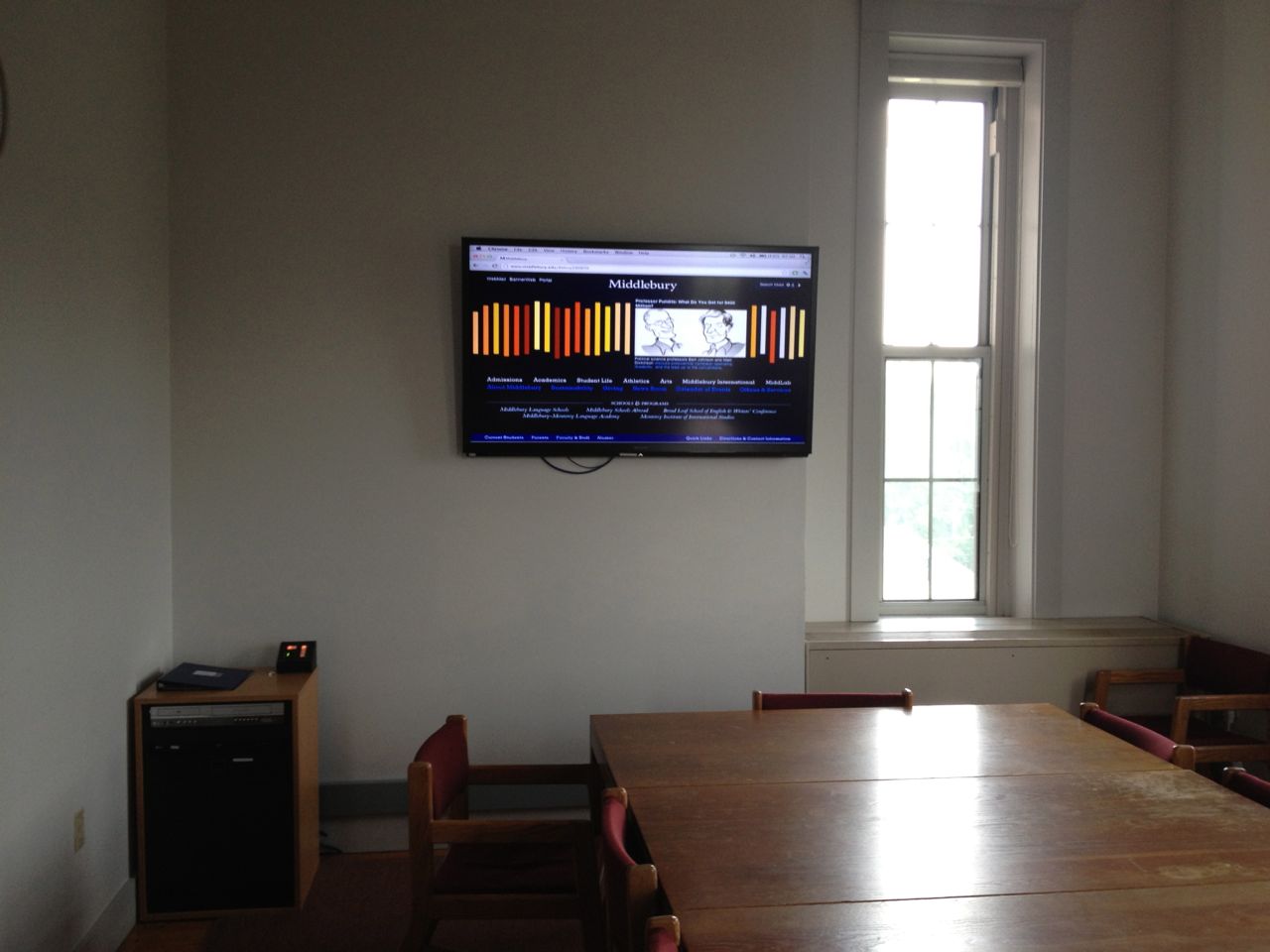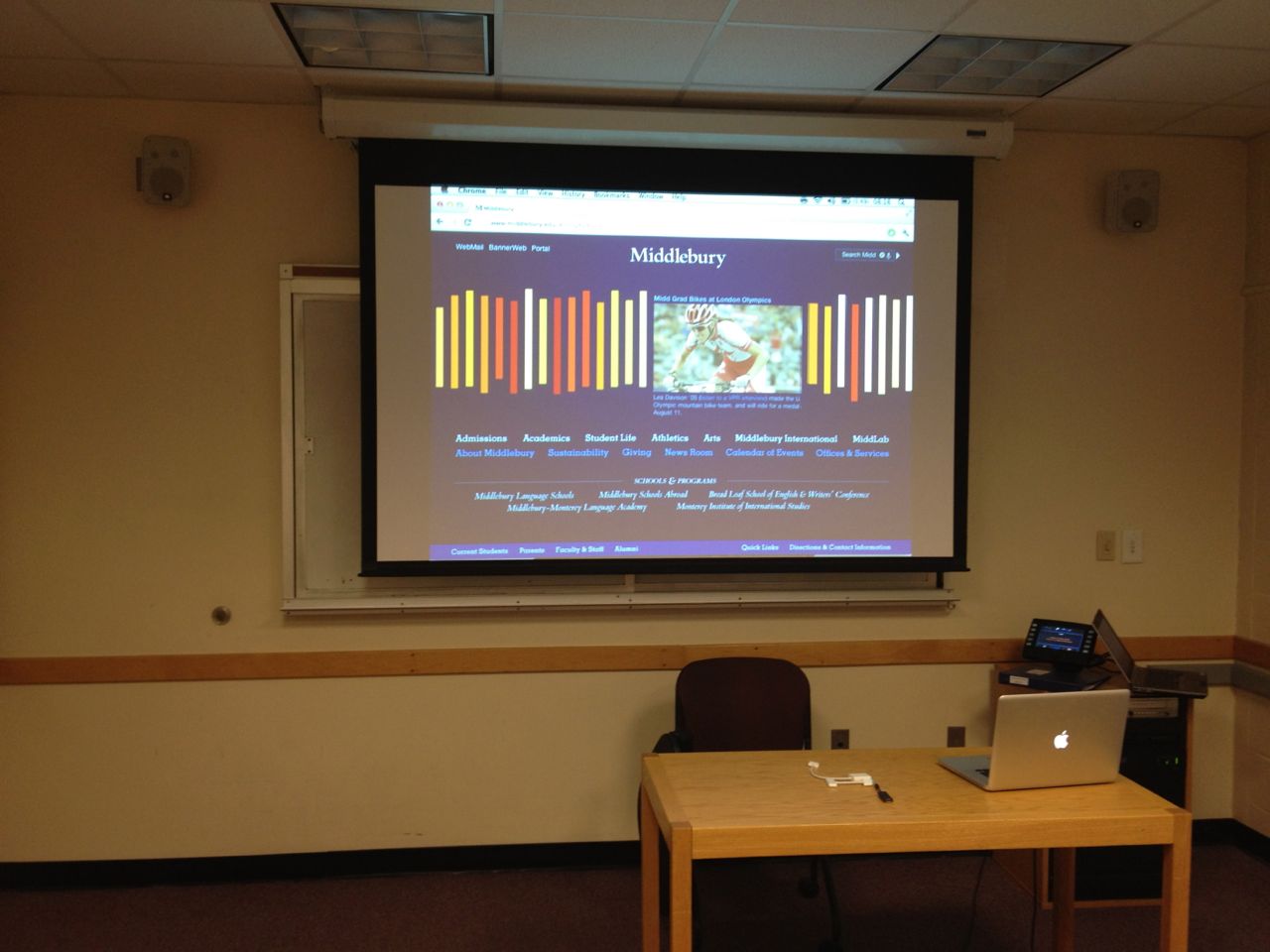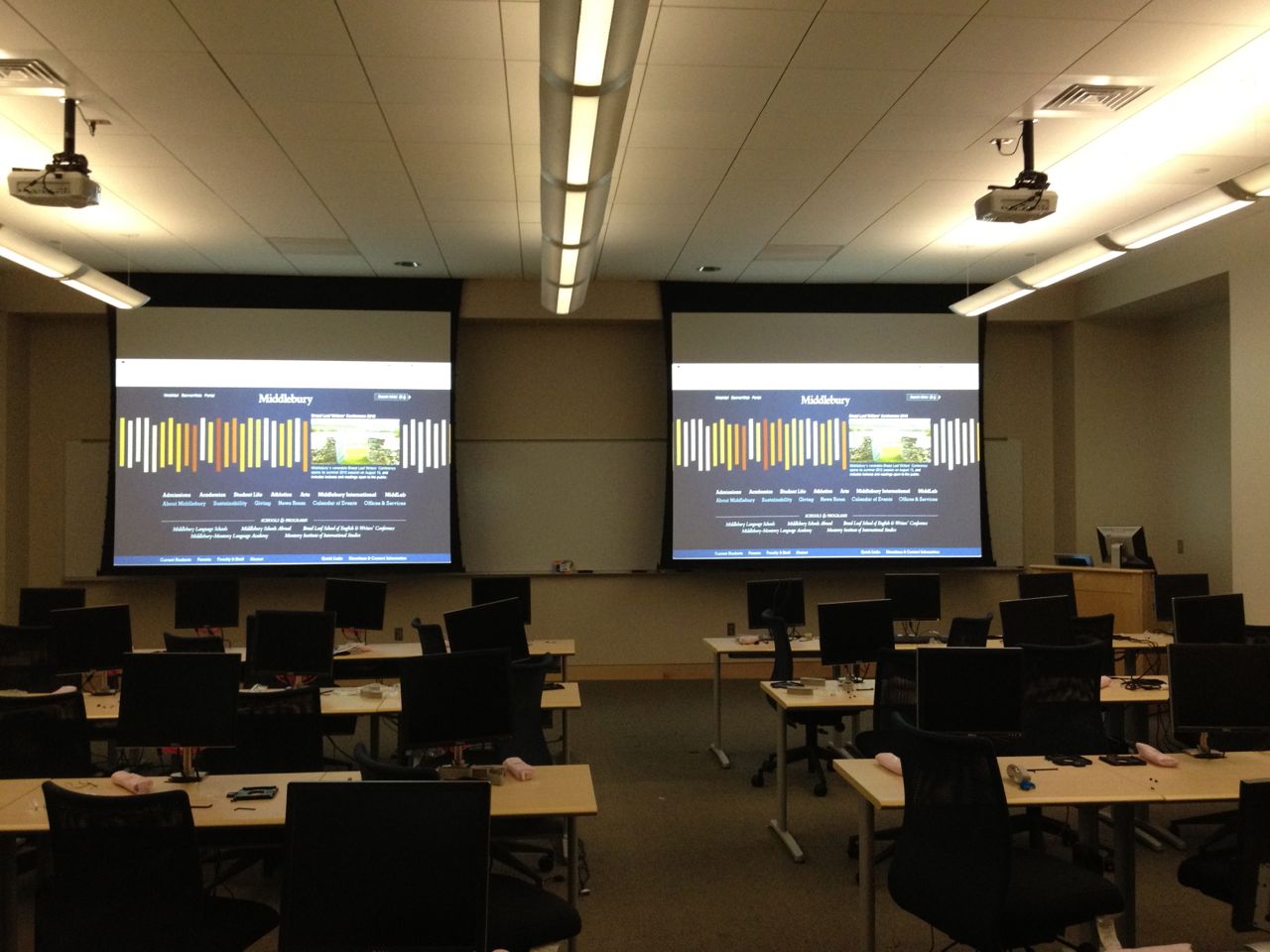Basics:
1. Is the projector on? A solid green light indicated proper functioning on most projectors. Blinking reds or oranges indicate a projector issue.
2. Have you selected the correct input? Occasionally you have to select another source and then re-select the “laptop” source on touch panel
Mac Specific issues:
1. Is mirroring on (click on the picture below for a bigger version)?
2. If yes, check the VGA/HD15 cable for a bent pin
The picture above shows a proper VGA cable
3. Macs all need adapters or “dongles” to project. A common failure point is these adapters. Due to the stress put on them from the connecting cables internal connections eventually fail. Most times you will see odd colors before a total failure.
4. Changing your resolution:
We recommend a 1024X768 as a reliable resolution. Feel free to choose others that fit your eye but note that a higher resolution will make the text smaller. Below is a quick guide on how to change the resolution
- Minimize or close all currently open windows.
- Go to the Apple menu (the apple icon on the left side of the tool bar) and select “System Preferences…”
- Click on “Displays”
- In the Display tab, select the resolution you would like to test.
- Test your web pages in the new resolution.
- When you’re done, go back to the “Displays” window and change back to your preferred resolution.