Perhaps, after reading ITS’ recent announcement about “Multi-Factor Authentication”, you might be wondering, just what does this have to do with me?
Multi-Factor Authentication is one of the simplest and most effective steps that you can take to protect your Middlebury account and we’ve taken every possible step to make Multi-Factor Authentication simple and convenient.
ITS is introducing Multi-Factor Authentication because it has become increasingly obvious that passwords alone are not enough to protect your Middlebury account from being compromised. Multi-Factor Authentication is a tool that you can use to protect your Middlebury account. Using Multi-Factor Authentication protects you and, by extension, helps to safeguard the entire Middlebury College community.
Multi-Factor Authentication introduces one additional step during the login process to help ensure that it is really you and not someone else who has your password. It works by requiring a verification by phone in addition to your password. Any phone will work, including your office phone, your home phone, a regular cell phone, or a smartphone (like an iPhone or Android phone). You can even substitute a tablet, like an iPad, for the phone.
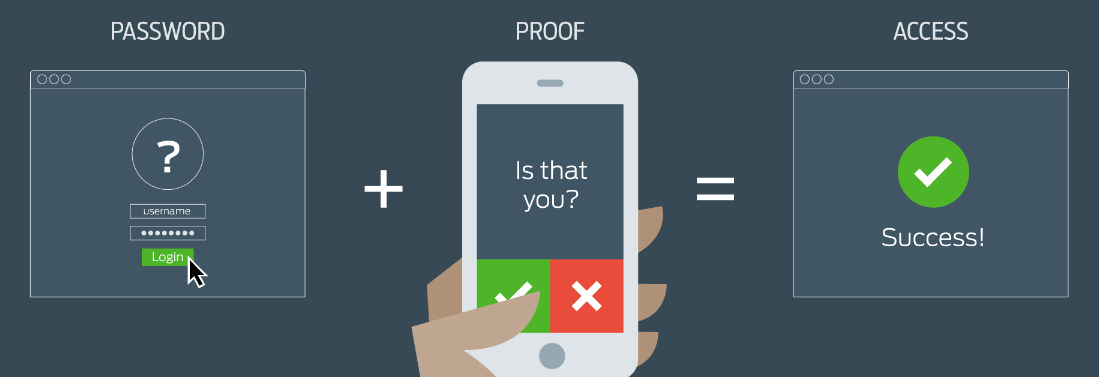
This extra verification step is only required if you are off-campus, and you have the option to only be prompted for the extra challenge once every 30 days (per device). The extra verification currently protects your email and Office 365 services, though ITS plans to expand Multi-Factor Authentication to additional services in the future.
Remember: you will only be prompted for the extra verification step if you are off-campus.
So, if you are off-campus, and trying to access email or Office 365, you will have to enter your username and password, just like normal, and then you will have to respond to an extra security challenge, by either answering your phone, typing in a verification code sent to your phone via text message, tapping “verify” on a mobile app notification, or typing in a verification code sent to you via the mobile app.
This extra step means that, even if someone has your password, they can’t access your account. They would still need to have access to your phone, to answer that extra security challenge, before they could get in.
If you are ready to get started with Multi-Factor Authentication, here’s what to do next:
- If you run the Microsoft Office suite (Outlook, Word, Excel, etc..), then the first thing you need to do is upgrade to Office 2016. Multi-Factor Authentication does not work with Office 2010. Visit http://go.middlebury.edu/office2016 for details.
- Before you start the Multi-Factor Authentication enrollment process, you should decide how you want to be verified: Office phone, home phone, or mobile phone.
- Phone call, text, or mobile app. If you are using a mobile phone, you can choose between receiving a phone call, a text message, or using the mobile app.
- Mobile app with a notification or verification code. If you opt to use the mobile app, choose between receiving a notification that you respond to, or a verification code.
- Submit a request to have Multi-Factor Authentication enabled on your account at http://go.middlebury.edu/getmfa.
- Complete the Multi-Factor Authentication setup process.
Note that you will be asked to set up a primary and a backup contact method during the setup process, and you can choose between all of the options that you have configured.
The enrollment process only takes a couple of minutes to complete, but we do have to enable your account for Multi-Factor Authentication before you can get started. To request multi-factor authentication, please visit http://go.middlebury.edu/getmfa, and submit a help desk ticket.
For more information on Multi-Factor Authentication, including tips to help ensure a quick and easy enrollment and setup, please review the Multi-Factor Authentication wiki at http://go.middlebury.edu/mfa.
Please note: This post is inspired by an article written by Kelly Gremban, at Microsoft, entitled, “What does Azure Multi-Factor Authentication mean for me?” A link to the original article can be found below.
References:
What does Azure Multi-Factor Authentication mean for me?
Kelly Gremban, Microsoft, August 22nd, 2016
https://azure.microsoft.com/en-us/documentation/articles/multi-factor-authentication-end-user/
Multi-Factor Authentication image from http://it.miami.edu/
