Moodle has an assignments “activity” that’s very useful for creating assignments, collecting those assignments, grading them and returning them to students. Here’s how to create an assignment:
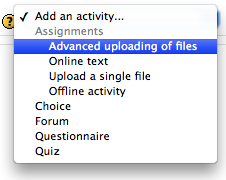 Click on the “Edit this Site” link
Click on the “Edit this Site” link- Chose “Add an activity… > Assignments > <<assignment type>>
- Enter an Assignment name and description
- Enter other assignment settings such as grade, due date and submission policies
- Click the “Save and return to course” button
NOTE: if you want to be return a copy of student papers with inline comments, be sure to chose “Advanced uploading of files” (not “Upload a single file”)
Once you create an assignment, students will be able to see the assignment and complete it either by typing in text on the site (for “online text” assignments) or by uploading one or more files. Students will receive confirmation that they have completed the assignment and you have the option of providing feedback via the course site including an assignment grade that only the student graded will be able to view.
Returning Assignments with Inline Comments
Many faculty use Microsoft Word or PDF editing applications to add inline comments to student papers (see: Annotating and Grading Digital Documents).
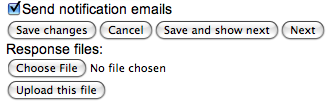 Moodle provides a way for you to upload copies of student papers with inline comments (referred to as “response files”). Be sure your assignments are of the type “”Advanced uploading of files” in order to upload response files.
Moodle provides a way for you to upload copies of student papers with inline comments (referred to as “response files”). Be sure your assignments are of the type “”Advanced uploading of files” in order to upload response files.
When you view submitted assignments, and click on the grade link you’ll see buttons for uploading response files.