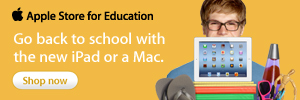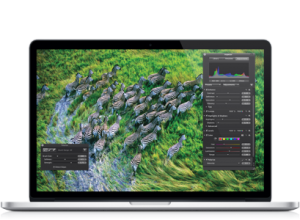Tech Notes
The Mac Corner:
Stop right now and ask yourself these two questions:
1) Is there anything on my Mac that would be a bummer to lose?
2) Is everything backed up and easily recoverable?
Almost every week and sometimes more than once in a week, one of you is coming to me with a Mac whose hard drive has suddenly & unexpectedly become completely unreadable. MOST of you do not have the things you care most for on there backed up and easily recoverable.
This is sad. I hate to give bad news. I hate to watch you crying at my desk having just lost your thesis, or worse, your questionably acquired gigantic music collection.
This is especially sad because, contrary to popular belief, it’s not expensive, hard, complicated, or a chore to back up.
I have a couple of suggestions. Do these right now, and there will be no more crying at my desk.
If you don’t have a backup hard drive, go get one. It’ll be around $100- $150. Get one that’s bigger than your internal drive. For example, if you have a 250GB internal, get at least a 500GB backup drive. This leaves room for archival data, meaning you can go back and get something from last month, not just last night. Since Leopard (Mac OS X 10.5) Time Machine backup software has been free and already installed.
Just plug-in the drive and when asked “Do you want to use this drive with Time Machine?”
Say yes. That’s it.
Keep it plugged in as often as you can. If there’s a place you plug-in for the night, keep the drive there and plug it in.
Remember to eject it before disconnecting.
I have another idea.
Go right now to Dropbox.com and sign up for a free 2GB account. All you need is an email address and a password. Make up a good one. There’s a cute cartoon tutorial on the site and they’ll give you extra space if you watch it through. How nice. Download the app and install it. Now you have a folder in your home folder (right next to Documents) and anything you put in there immediately and with no interaction from you gets backed up to the web! No futzing!
It gets better. Refer a friend, get more free space.
It gets better. Download the app on your iPhone or Android, and you get all your files (that you save in the Dropbox) on your phone. Think PDF of travel itinerary: it’s on you. Nothing to print.
It gets better still. Share a folder from your Dropbox with a friend, colleague, work group, class, etc. It doesn’t matter whether they have Mac, PC, iPad, android. They open a file and make a change, bam. You have it already. No need to email it, keep track of versions & revisions. Everyone has the most recent copy. Two people open and change the same file at the same time? It could happen. Dropbox saves both. One, the usual way, and the other as “conflicted copy” with the date, so it can be sorted out.
It gets better still yet again. From the web, you can revert to previous versions, or undelete a file up to 30 days after it was deleted from your Dropbox.
Pretty sweet. Did I remember to say free? Yes, free.
Right now, move your Middlebury homework folder into your new Dropbox folder. Really. For someone reading this article, this will be the last day their hard drive works. Tomorrow they will turn it on and see only a flashing question mark in a folder, and an ugly click-click-click from under the right hand palm rest. The question is, will they be crying? Or will they walk up to my desk and say, “Here’s my Mac. It’s OK. I’ve got all my work available from any other computer.”
Directions for iCloud and Middfiles coming next time.
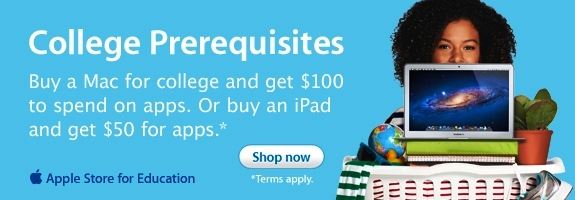 We are offering a FREE $100 Apple Back-to-School Gift Card with the purchase of a new Mac
We are offering a FREE $100 Apple Back-to-School Gift Card with the purchase of a new Mac