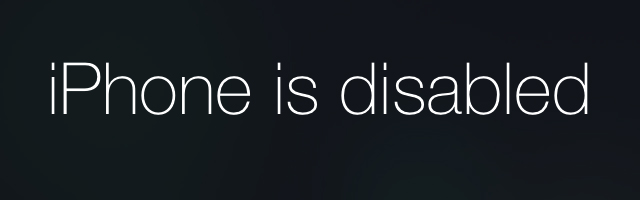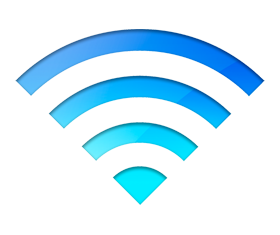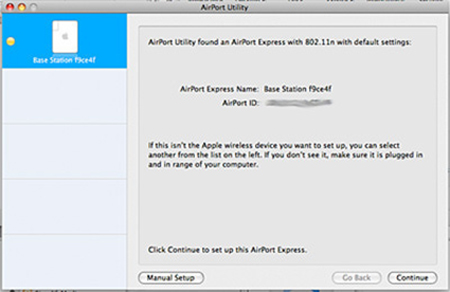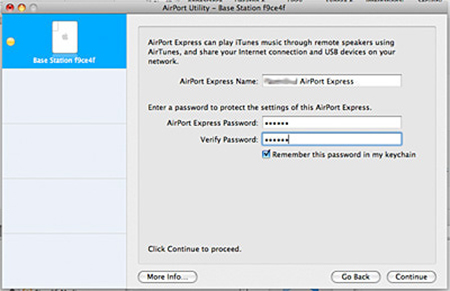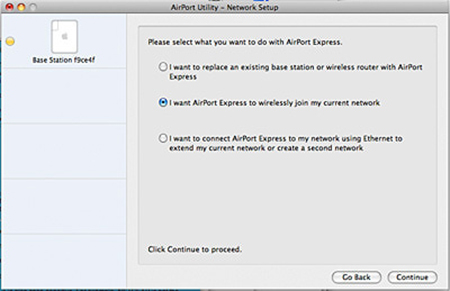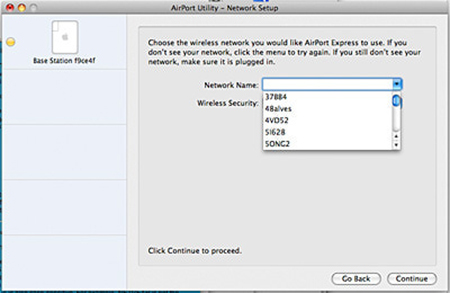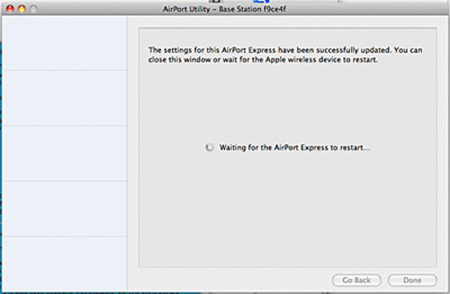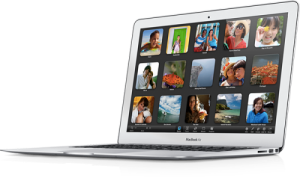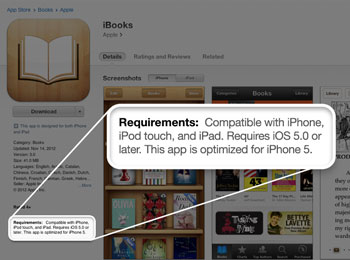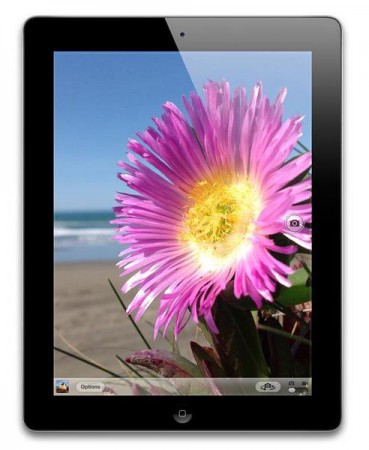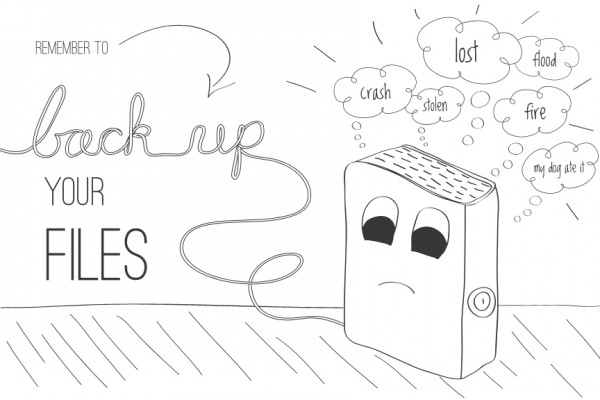Graduation Wish List:
With just two weeks before Finals begin, many Graduating Seniors are starting to think about Graduation Gift ideas because with hard work comes benefits. Of course, since the Apple Area is conveniently located here on the campus, Apple products are right up there as a desired gift.
At the top of the Apple list is… (Drum Roll Please)
…the 13”Retina Display MacBook Pro with 256GB drive
This is considered to be the perfect combination of the exceptionally lightweight 13” MacBook Air and the ever popular 13”MacBook Pro. The difference though with the Retina Display Mac is that the picture display is like art- beautiful, vibrant and crisp; the pictures pop right out at you. These now have the 8GB Memory (a temporary storage used for anything open- including doc’s, pic’s, apps, music, or downloads that you are currently working on awaiting a saving to hard drive). What having 8GB of Memory means to you is that now you can get more work done at once. Twice the research, run any program that requires more Memory, enjoy watching movies, play any game, even video editing- is all possible without getting the spinning wheel of “wait”.
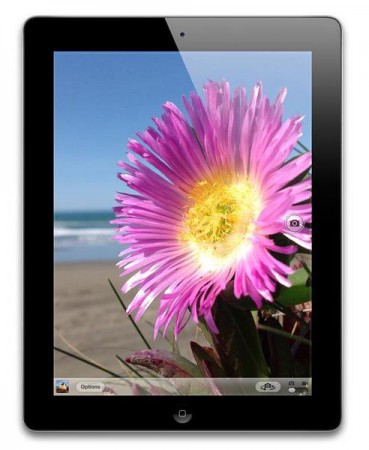
Next on the wish list is the iPad with Retina Display because of how great the display is for graphics- for your movies, pictures and games, slide-shows or giving a presentation at work. This iPad is the perfect companion as a multi-tasking tool for the Graduate going off to work in any of the professional fields. You have access to email, doc’s, music, movies, internet for research and so much more with the touch of your fingertips- on a screen large enough to work on and beautiful too.

Last on this wish list is the iPod Classic which has made a comeback in popularity because of its music, video and photo storage capacity. At the 160GB large storage, it is considered perfect for morning runs, workouts in the gym, or commuting to work and back.
Friday Quick Tips- Saving valuable time
When you have the chance, preferably when you first get your new Mac or Apple device, create an iCloud account. Now, you don’t have to sync all of your devices to get up-to-date with all of your content. iCloud is designed to make available to all of your Apple Devices all of the iCloud compatible content and apps you want to save and share. Contacts, mail, music, document, reminders, notes & even photos can all be stored in iCloud and shared with all of your devices. Think of the time this will save you. Below are two links that will help answer questions and assist with setting up your iCloud account.
iCloud info Link
iCloud Support Link