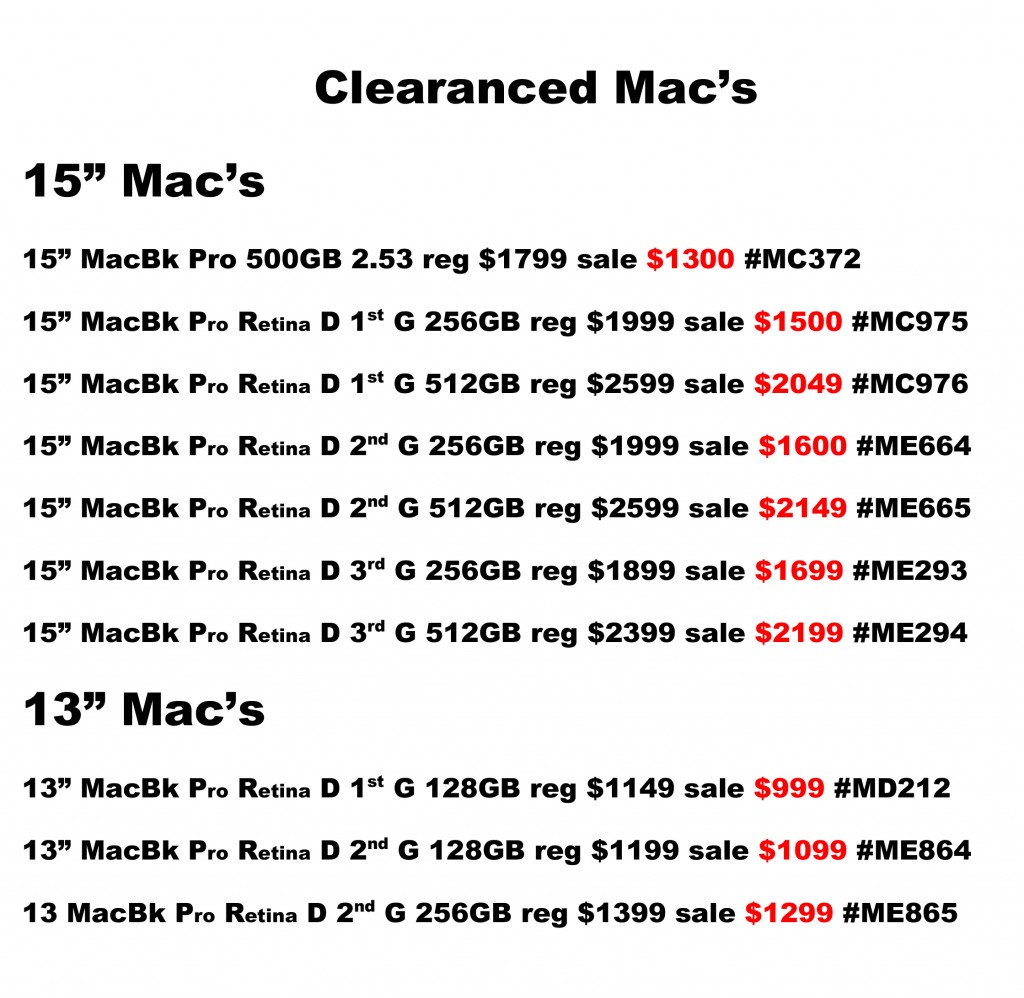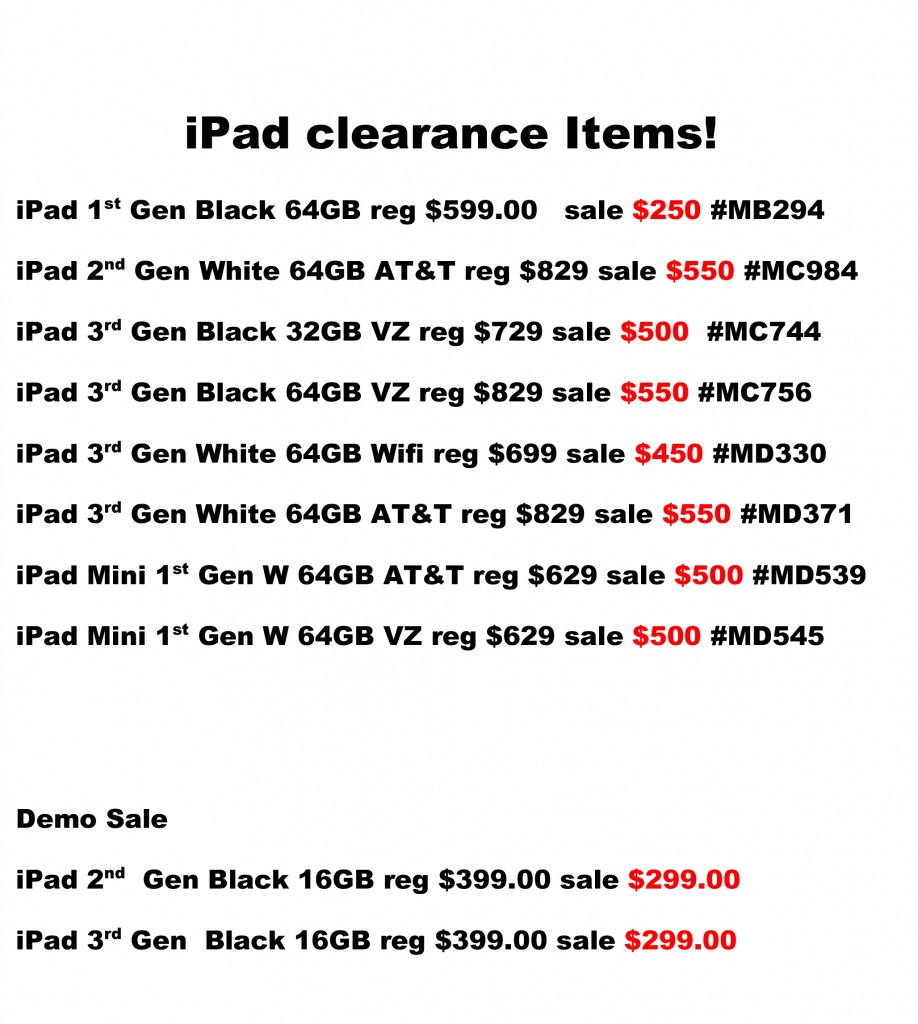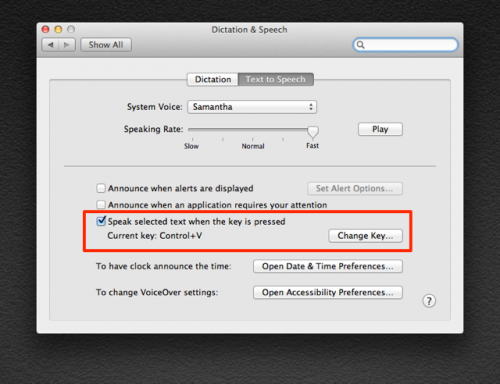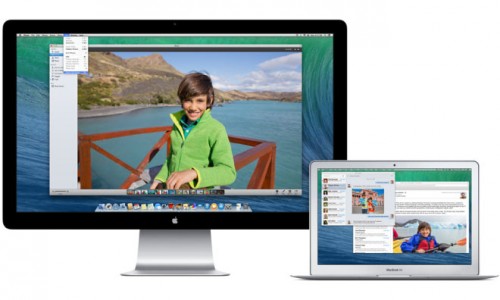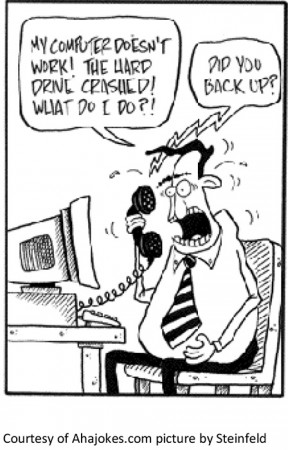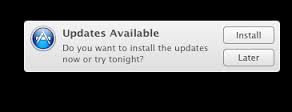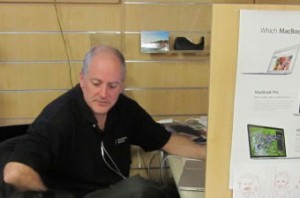One of the main reasons behind the operating system upgrade to Mavericks was for conserving battery life. Apple has worked out how to conserve battery life by having the new operating system drop processing hogs like Spotlight and Time Machine into the background letting them work “behind the scenes” so to speak in terms of having the CPU more or less overlook or ignore them. You can check this out by going into finder and choosing applications, then opening up your Activity Monitor. There is also an energy saver setting called App Nap which is a background program that searches for apps not needing processing power. There is a tab on the Activity Monitor labeled Energy that allows you to see which apps are hogging up energy. Some people have uninstalled apps that use too much energy needlessly if they deem them “not absolutely necessary” apps.
Mavericks uses Safari to help save energy as well by allowing Safari to more or less control certain energy hogging plug-ins like you-tube clips and ads in the sidebar when a page opens. This improvement helps Safari perform better and faster without shutting off the plug-ins entirely, just delaying them. Using the mouse or trackpad, you can view these flash-based ads or media if you choose to.
These are only a few of the improvements you will notice with the new OS X Mavericks. I was impressed with the energy saving improvements to help conserve battery life.
Below is a link which provides a closer inspection on some Mavericks conserving energy improvements.
Apple Link
One of my personal favorite improvements with the new Mavericks operating system was the new and improved Do Not Disturb feature which is also one of the most popular features with Mavericks. This feature allows you to select Do Not Disturb while you are giving a presentation where you don’t want your iMessages to pop up during the presentation. Simply go into Notifications in System Preference and check the box titled When mirroring to TV’s and projectors. You will also notice that you can select times and apps involved when you want to activate the Do Not Disturb feature or you can select the quick way to activate this feature for 24 hours – Hold down Option Key and click the Notification icon pictured here. You will find it at the very upper right corner on your screen. 
You won’t get any notifications for 24 hours from your apps that send notifications. Below is an Apple Link from Apple Support for a more in-depth look at Notifications.
Apple Notifications Link
Of course, there is always hic-ups with newly released operating systems. Many people wait a few months before jumping on board and upgrading to the new operating system. There are new updates and patches to help fix some minor issues.
We are already seeing another update-
The 10.9.2 update repairs or patches minor hic-ups and more which are listed below:
§ Adds the ability to make and receive FaceTime audio calls
§ Adds call waiting support for FaceTime audio and video calls
§ Adds the ability to block incoming iMessages from individual senders
§ Includes general improvements to the stability and compatibility of Mail
§ Improves the accuracy of unread counts in Mail
§ Resolves an issue that prevented Mail from receiving new messages from certain providers
§ Improves AutoFill compatibility in Safari
§ Fixes an issue that may cause audio distortion on certain Macs
§ Improves reliability when connecting to a file server using SMB2
§ Fixes an issue that may cause VPN connections to disconnect
§ Improves VoiceOver navigation in Mail and Finder
§ Improves VoiceOver reliability when navigating websites
§ Improves compatibility with Gmail Archive mailboxes
§ Includes improvements to Gmail labels
§ Improves Safari browsing and Software Update installation when using an authenticated web proxy
§ Fixes an issue that could cause the Mac App Store to offer updates for apps that are already up to date
§ Improves the reliability of diskless NetBoot service in OS X Server
§ Fixes braille driver support for specific HandyTech displays
§ Resolves an issue when using Safe Boot with some systems
§ Improves ExpressCard compatibility for some MacBook Pro 2010 models
§ Resolves an issue which prevented printing to printers shared by Windows XP
§ Resolves an issue with Keychain that could cause repeated prompts to unlock the Local Items keychain
§ Fixes an issue that could prevent certain preference panes from opening in System Preferences
§ Fixes an issue that may prevent migration from completing while in Setup Assistant
As you can see from this list above, improvements to many features and minor issues has been addressed with this new patch.
We feel it is advisable to take a moment to update your Mac as soon as you get a moment.

 So, now we are currently having a SLASH PRICES SALE on clearanced Mac’s and iPad’s!! You will find prices as low as up to $500 off regular prices.
So, now we are currently having a SLASH PRICES SALE on clearanced Mac’s and iPad’s!! You will find prices as low as up to $500 off regular prices.