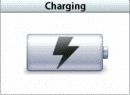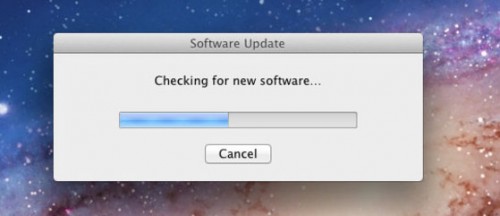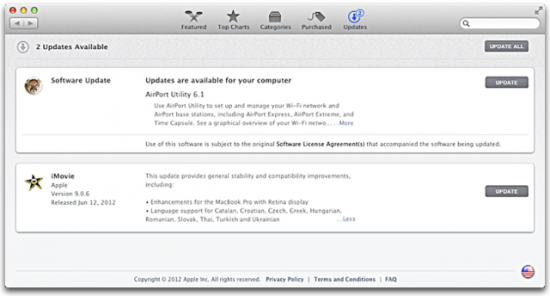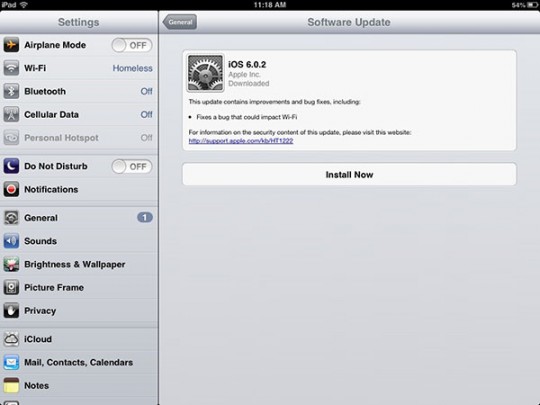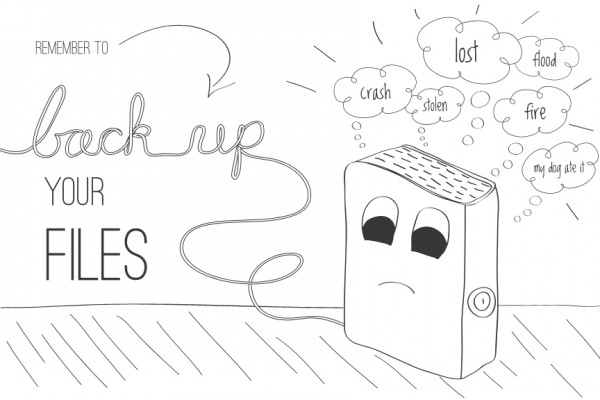iPad Issues
Have you experienced a frozen screen? Or maybe your iPad wouldn’t turn on, charge or find Wi-Fi. Perhaps you have a minor issue with iTunes on your iPad. There are some easy quick fixes that may help you be issue-free with your iPad.
First, allow me to be annoying and reiterate the fact that you need to update the software. Whenever you get those little reminders to update, which for me, always arrive while I am in the middle of a project with time restraints, but update then so you don’t forget to. If you really cannot take a moment right then, make the time to update later, but sooner rather than later!
Before you experience any issues at all make sure you sync your iPad and create a Back-up. I am including a Link (below) to Apple Support to refer to for syncing and other issues with syncing. If you keep iTunes up-to-date you can uninstall and reinstall iTunes (if absolutely necessary in link at bottom) if you experience problems. Use the Apple Support link below to find other instructions for iTunes and iOS Support.
One of the first things you should do when a problem arises with your iPad is to try powering down the iPad by holding the Sleep/Wake button and following the slide-to-power-off instructions. This can help a frozen screen, Wi-Fi connection problems, when iTunes doesn’t recognize your iPad and even when your iPad won’t charge. Remember to plug your power adapter into iPad and wall before turning it back on. If it still isn’t charging, try another power adapter and cable if possible.
If your iPad won’t turn on, try holding both the Sleep/Wake button and the Home Button simultaneously until you see it power up with the Apple logo. If this did not power your iPad on, then perhaps the battery is drained in which case you should plug it into the wall charger adapter. Do not try to power the iPad on again for 15 minutes to half an hour; then try turning it on. Make sure you can see the lightning or charger symbol (shown below) that indicates iPad is charging.
If you have a frozen screen and powering down the iPad did not work, try resetting your iPad by holding both the Home Button and Sleep/Wake Button together (resetting the iPad) which should bring it back.
 When you are having trouble connecting to Wi-Fi and powering down did not help, try going to System Preference to toggle Wi-Fi off then back on. Make sure the Wi-Fi symbol at top left of screen shows Wi-Fi is on and accessible. Look for which Network your iPad is connected to; Midd-standard is the best selection if you are here on campus and a Middlebury College community member. Try resetting the iPad if all else fails.
When you are having trouble connecting to Wi-Fi and powering down did not help, try going to System Preference to toggle Wi-Fi off then back on. Make sure the Wi-Fi symbol at top left of screen shows Wi-Fi is on and accessible. Look for which Network your iPad is connected to; Midd-standard is the best selection if you are here on campus and a Middlebury College community member. Try resetting the iPad if all else fails.
When experiencing trouble syncing with Wi-Fi, try toggling Wi-Fi off in System  Preferences, then toggle it back on. If you lost connection to internet, reboot the iPad by powering down, then back on again.
Preferences, then toggle it back on. If you lost connection to internet, reboot the iPad by powering down, then back on again.
When iTunes is not recognizing your iPad and powering down did not help, try plugging your iPad into your computer. If problem is still is not resolved, you may have to restore your software. Click the Apple support link below and follow those instructions. Also, check out the related articles in the link below.
Apple Restoring iOS Software Support
Sometimes these simple measures help fix a minor problem. We hope these tips help make a big problem seem more like a small ripple! Enjoy your Apple.