This is the 8th in a series of blog posts outlining the collaborative process of designing an online course for the first time from scratch. You can read the other posts here.
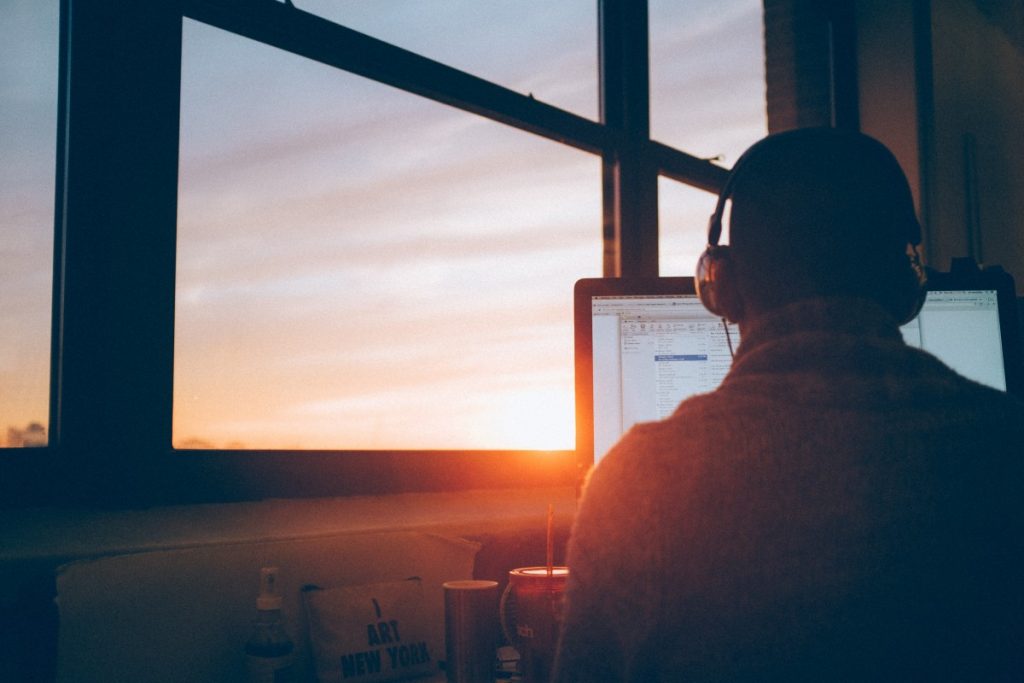
During the session the team met with four other participants to test out the functionality of Zoom. Anne planned to use Zoom for a once-a-week in-person meeting with the course participants. Functionality that she hoped to test included how to raise hands, chat, share documents, break into break-out rooms, and return from the rooms.
During the course of the testing we learned about the importance of logging into Zoom before entering the room. (Without logging in you won’t have the facilitator controls!) Also – Anne was pleased with the ease with which she was able to move between break out rooms to check in on conversations.
During this session we also tried out using an external tool called PearDeck as a part of the Zoom session. After carefully reviewing the functionality against what was possible in Zoom, Anne decided that tools within Zoom would work best for the class’ needs.
By the end of the session Anne was feeling much more comfortable navigating in Zoom and managing the class through the interface. Heather used the session to construct a Zoom testing checklist to refer back to in future Zoom testing sessions with other faculty members. This process worked towards the Digital Pedagogy & Media group’s goal to systematize some functions of their work that would be repeated over the course of transitioning content into a new medium.
One last simple design task was integrating a link to Anne’s Zoom room into the side menu in Canvas. We did this using the redirect tool in Canvas. I’ve included a video tutorial below to explain how to do this. Please note that any external apps that require student interaction need to go through an ITS security review before they are used in the classroom.