 We are pleased to let you know that the Adobe Creative Cloud 2019 suite is now available for installation by Middlebury Undergraduate College & Institute faculty & staff*. New this year is login to the Adobe site, as well as the Adobe Creative Cloud app, on personal computers and computers owned by Middlebury (and assigned to you). The Adobe Creative Cloud provides easy installation, and several cloud storage features, including fonts & preferences.
We are pleased to let you know that the Adobe Creative Cloud 2019 suite is now available for installation by Middlebury Undergraduate College & Institute faculty & staff*. New this year is login to the Adobe site, as well as the Adobe Creative Cloud app, on personal computers and computers owned by Middlebury (and assigned to you). The Adobe Creative Cloud provides easy installation, and several cloud storage features, including fonts & preferences.
Important Note: public computer labs will not have the 2019 version of Adobe Creative Cloud applications until spring or summer of 2019. To maintain full compatibility with labs and others on campus, you are advised to continue using the Creative Cloud 2018 applications in the interim.
To maintain compatibility with labs, we recommend first setting your Creative Cloud Preferences (in the Creative Cloud App) to “Show Older Apps”, then click on the down arrow next to Install, select Manage, then Other Versions. If you pick the newest from the list of Other Versions, that should be a match for our lab installations. Video instructions.
How do I install Adobe applications?:
To install the latest versions (if compatibility with others and access via other computers is not a priority), log in at Adobe with your middlebury.edu email credentials.
- Click Sign In in the upper-right corner of the web page and use your Middlebury email address and email password to log in. Select Enterprise ID if prompted.
- Click Download for the Creative Cloud app, then click Save File.
- Double-click the Creative_Cloud_Set-Up file in your Downloads folder.
- Click Yes to allow the installer to make changes to your computer.
- Sign in again using the same credentials as above.
- Click Start Installing.
- Once the Creative Cloud app installs select the Apps tab.
- Select to Install or Update the applications you desire.
Note: Middlebury computers that already have Creative Cloud applications installed may get a message from adobe.com that they cannot download software. That computer likely 1) does not have the Adobe Creative Cloud App, or 2) may not have the “Apps” option for installing when you are logged in. These will require an install/reinstall of the Creative Cloud App provided by Information Technology Services.
Once installed, you should be able to install any recommended updates without breaking compatibility, with the exception of Lightroom. Contact the Service Desk if you require assistance with Lightroom.
Do you have a shared-use computer? These may require a different process. Please reach out to us with the number of the computer(s) in question.
Feel free to contact the Service Desk during our open hours if you have questions or encounter any issues during your upgrade process.
*Licensing does not apply to students or to the Schools (Language Schools, Bread Loaf or Schools Abroad). Adobe software is installed on lab computers.
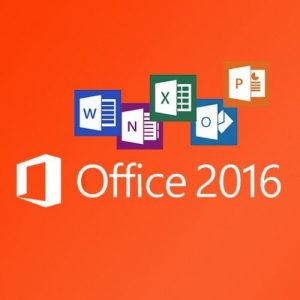 Is your college-owned computer already running Microsoft Office 2016? If so, you’re all set; read no further (unless you hate to miss anything!) Not sure? Here’s how you can
Is your college-owned computer already running Microsoft Office 2016? If so, you’re all set; read no further (unless you hate to miss anything!) Not sure? Here’s how you can